Twitterスペースの使い方まとめ!申請や聞き方、ホストになるにはなど徹底解説

Twitterスペースは、リアルタイムでの音声通話をグループで楽しめる、Twitterの新機能です。
ホストとしてスペースを作成し、友人知人と会話を楽しんだり、有名人やインフルエンサーの音声通話をリスナーとして聞いたりという利用も、Twitterスペースでは可能です。
Zoom(ズーム)とは違い映像が無いので、姿恰好や部屋の状態を気にすることなく、手軽に参加できるのも、スペースの魅力。
この記事では、Twitterスペースについて利用の条件やPCでも利用できるかなどを解説し、ホストしてスペースを作成する方法、リスナーとして聞くだけでスペースに参加する方法を解説していきます。
この記事を読めば、ホスト・リスナーとして、Twitterで音声通話を楽しむ方法が分かります。
Twitterスペースとは?

Twitterスペースは、Twitter上でリアルタイムの会話ができる、新しいサービスです。
スペースは最大13人(ホスト1人・共同ホスト2人・スピーカー10人)が同時に通話を楽しめるのが特徴。短い文章でコミュニケーションを取れるTwitterに、通話という新しい魅力が加わります。通話に伴う映像が無いのも、スペースのメリット。部屋を整えたり、化粧をしたりという下準備が不要なので、誰でも気軽にスペースに参加することができます。
また、Twitterスペースはリスナーとして聞くだけの参加も可能です。会話が得意でない人は無理に参加することなく、友人や知人、他の人の会話を聞くだけでスペースを楽しむことができます。リスナーはスタンプ・絵文字を通してリアクションを送ることも可能、ただ聞くだけでなく、自分の感情や意志をスタンプで表してグループに参加することができます。
スペースは2021年に始まったばかり、Twitter公式によると今後新機能やアップデートを含めて、さらに多くのものを提供する予定となっています。
Twitterスペースに参加する条件は?できない人はいる?

スペースに参加する条件は、ホスト・リスナーなど役割ごとに異なります。
- ホスト:公開アカウントを使用している。Twitter for iOSやTwitter for Androidアプリのユーザー
- スピーカー:Twitterアカウントを所持しているユーザー
- リスナー:誰でも可能
Twitterスペースでホストになれる人の条件
Twitterスペースを作成できるのは、公開アカウントを使用している、Twitter for iOSやTwitter for Androidアプリのユーザーです。
作成されたスペースは例外なくすべて公開されることになるので、見る人を限定する鍵アカを利用している人は、スペースを作成することはできません。また、PCやスマホ版ブラウザを利用しているユーザーは、Twitterの仕様上、スペースの作成ができません。
以前はスペースを開始するのにフォロワーが600人以上という条件があったのですが、現在はフォロワー数の条件はなくなり、フォロワー数が0の人でもスペースを開始することができます。2021年11月時点で、作成したばかり、フォロワー0人でのTwitterアカウントでも、、スペースを開始できるのを確認済みです。
もし、まだアプリにスペースの表示が無い、できないという場合はロールアウトの順番待ちの可能があるので、順番が来るまで待つ必要があります。また、非公開のアカウント、PC・スマホのブラウザからはスペースを作成できないので、スペースが作成できないと困っている方は、この点を確認してみてください。Twitterアプリのバージョンが古い場合もスペースを作成できないので、スペースが利用できない場合はアップデートがないか、確認してみてください。
Twitterスペースにスピーカーとして参加する条件
スピーカーはスペースで会話に参加できる人のことです。スピーカーになる条件はシンプル、Twitterアカウントを所有し、ログイン状態であれば、ホストに承認してもらうことでスピーカーになることができます。
Twitterスペースにリスナーとして参加する条件
全てのTwitterスペースは公開されているので、リスナーとしてならすべてのユーザーが進行中のスペースに参加することができます。
リスナーとしてスペースに参加するかは、ユーザーがTwitterアカウントにログインしているか、ログインしていなかに関係なく可能です。Twitterアカウントの有無も、スペースにリスナーとして参加する障害にはなりません。
ただし、ホストにブロックされているアカウントの場合は、リスナーとしてもスペースに参加することはできません。
リスナーとして参加するだけなら、PCやスマホブラウザからでも、スペースを聞くことができます。
Twitterスペースへの参加方法は4種類

説明が前後してしまいますが、Twitterスペースには、下の4つの参加形態があります。
- ホスト
- 共同ホスト
- スピーカー
- リスナー
ホスト
ホストは、スペースの作成者。スペースを開始し、終わらせることができるそのスペースで唯一の存在です。他の参加者に招待を送りスペースに誘ったり、ユーザーを共同ホストに招待したり、リスナーをスピーカーに招待したりと、スペースにおけるすべての機能を、ホストは使用できます。
参加者全員を一斉にリスナーに変更したり、問題発言のあるスピーカーをミュート・スペースから退出させたりと、スペースのルールを決めるのもホストの役割です。
共同ホスト
共同ホストはホストに招待された人がなれる、ホスト同様の権限を持つ参加者です。最大2名までが、一つのスペース内で共同ホストになることができます。
共同ホストはホスト同様、他ユーザーをスペースに招待したり、リスナーをスピーカーに招待したりと、スペース内の管理を行うことができます。
ホストとの違いとして、共同ホストは他の共同ホストを追加したり、スペースを終了するということはできません。
スピーカー
スピーカーはホストに招待された、スペース内で自由に会話に参加できるユーザーです。スピーカーは最大10人まで参加可能で、自由にスペース内でおしゃべりを楽しむことができます。
最初はリスナーとしてスペースに参加した人も、ホストにリクエストを送り、承認してもらうことでスピーカーになることができます。
リスナー
リスナーはスペースに参加している、会話を聞くことのできるユーザーです。スペースに参加しているユーザーの中で、唯一会話に参加できないユーザーでもあります。
リスナーの数に制限はなし。ホストをフォローしている・していないに関係なく、誰でもどんなスペースに、気軽にリスナーとして参加することができます。
PCやスマホブラウザからはスピーカー・リスナーとしてスペースに参加可能
先述したように、PCやスマホブラウザからは、スペースの作成はできないので、PCからはスペースのホストになることはできません。
しかし、招待のリンクからや、DMからスピーカー・リスナーとしてスペースに参加することはできます。
Twitterスペースの使い方:ホストとしてスペースを作成
ホストはスペースを開始し、終了させることができるスペースの作成者です。
ここからはホストとしてスペースを作成し、他の人を招待、スペースを終了する方法まで一連の使い方を紹介していきます。
スペースの作成
スペースを新規作成するには、まずTwitterアプリを開き、「+」アイコンをタップします。
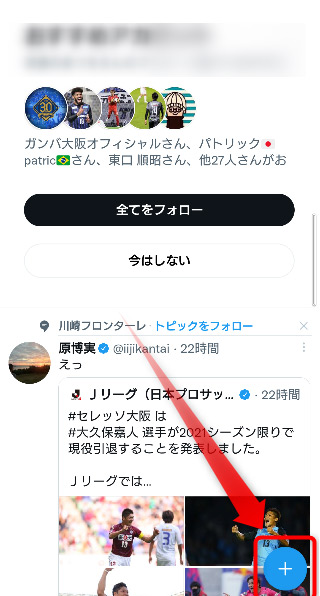
スペースアイコンが表示されるので、それをタップ。
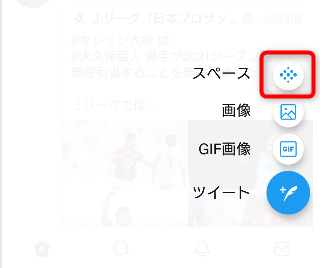
スペースを作成という画面が下に開きます。
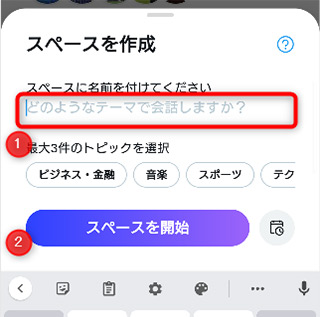
- スペースには自由に名前をつけることが可能です。話題やグループ名などを、入力しておきましょう。
- スペースに名前をつけたら、「スペースを開始」をタップ。
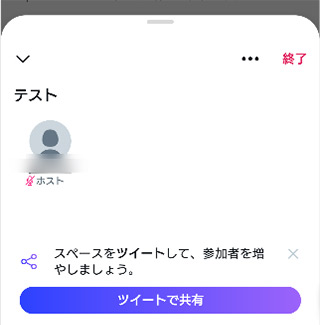
これで、スペースを開始できます。
端末のマイクへのアクセスをTwitterに許可していない場合、確認の画面が出るので、許可しておきましょう。
スペース開始後はデフォルトでマイクがミュートに設定されているので、注意してください。
スケジュールの設定
スペースは、スケジュールから開催日時の予定を入れることもできます。
スペースのスケジュール設定ができるのは当日から14日後まで。事前に公開スケジュールを作成できるのは、1件のみとなっています。
スペースのスケジュールを設定するには、先述の方法でスペースの開始画面を開き、「スペースを開始」の横のカレンダーアイコン」をタップします。
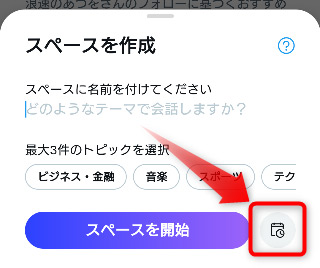
日時の予約画面が開くので、入力していきます。
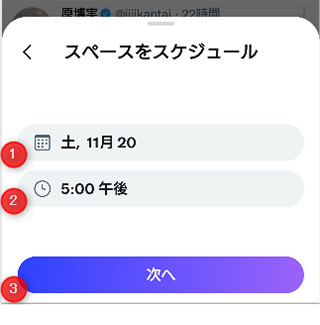
① 日付の欄をタップし、カレンダーから日にちを選択します。当日含めて、14日後までの日にちを選択できます。
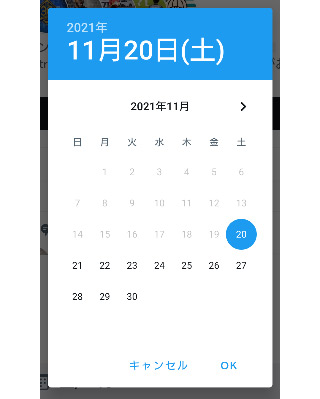
② 時刻の欄をタップし、開示時間を選択。
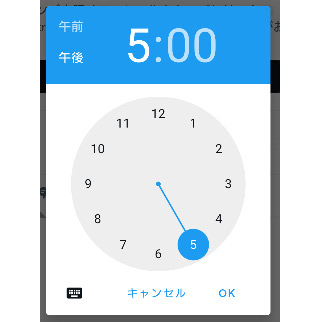
③ 日時の選択が終わったら、「次へ」をタップ
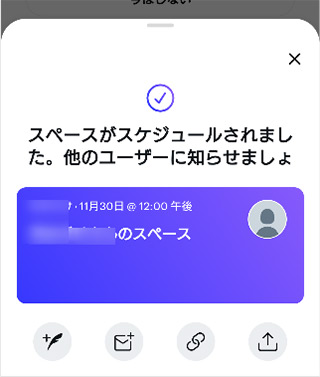
これで、スペースのスケジュールが完了です。
スペースのスケジュールの変更・キャンセル
スペースのスケジュールを変更・キャンセルしたい場合は、スペースの開始画面を開き、もう一度スケジュールアイコンをタップします。
作成済みのスケジュールが表示されるので、編集をタップ。
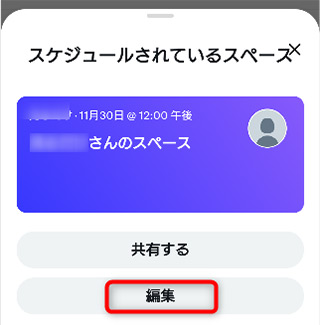
スケジュールの編集画面が開くので、変更したい項目を選択します。
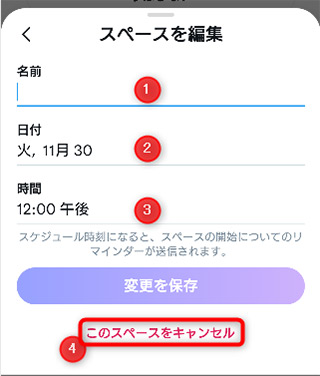
- 名前の欄をタップすれば、スペースの名前の入力・変更できます。
- 日付をタップすれば日にちの変更が可能。
- 時間をタップで、開始時刻の変更ができます。
- 「このスペースをキャンセル」をタップすれば、スケジュールのキャンセルが可能です。
スペースに他のユーザーを招待する
スペースを開始すると、下のユーザーの招待画面が開きます。
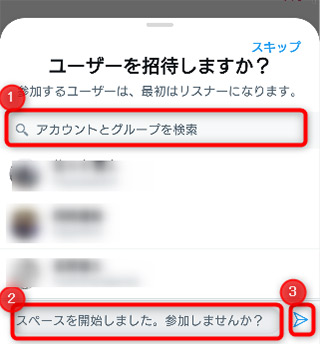
- アカウント・グループから招待したいユーザーを検索できます。
- 招待画面に表示される文章を編集できます。
- アイコンをタップで選択したユーザーに招待を飛ばすことができます。
この画面から招待したユーザーは、リスナーとしての参加になります。共同ホスト・スピーカーになってほしい場合は参加後にスペース画面から共同ホスト・スピーカーへの招待を送りましょう。
スペースの途中から招待を送る場合は、スペース画面下のゲストアイコンをタップ。
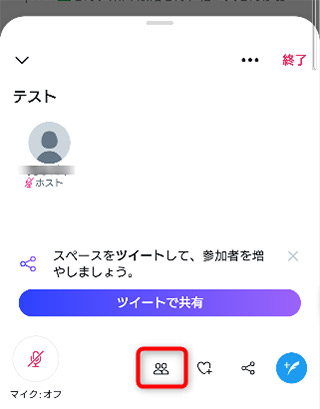
「スピーカーを追加」をタップします。
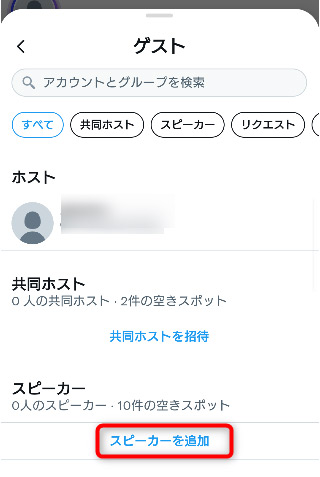
アカウントもしくはグループからユーザーを検索し、「スピーカーの招待」をタップで、ユーザーをスピーカーとして招待できます。
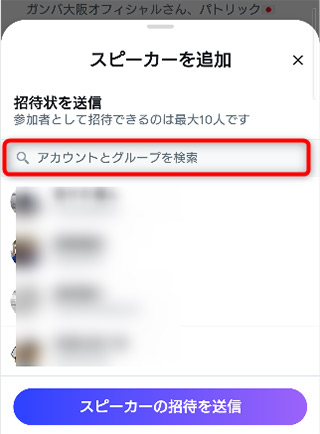
スペースの管理
ホストは参加中のユーザーのプロフィールアイコンから、スピーカーへの変更の招待ができます。同じく、プロフィールアイコンから問題のある人の報告・ミュート・ブロックなどを行うことができます。
また、リスナーからスピーカーへの参加のリクエストがある場合、リクエストから承認を行うことが可能です。
スペースの終了
スペースを終了する場合は、スペース画面右上の、「終了」をタップします。
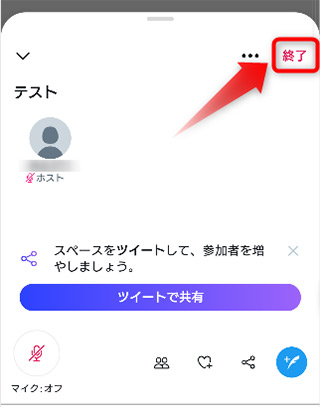
確認のポップアップが開くので、「終了する」をタップ。
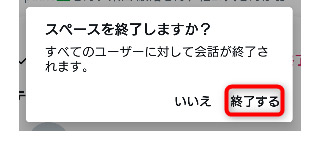
これで、スペースを終了することができます。ホストがスペースを終了すると、他のユーザーもスペースから退場されます。
Twitterスペースの使い方:リスナー
フォローしているアカウントがスペースを開催していると、タイムライン上部にアイコンが表示されます。
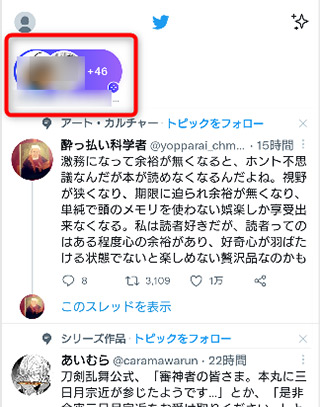
このアイコンをタップすると、スペースへの参加画面が開き、ホスト、スピーカー(発言者)、リスナーが一覧で表示されます。
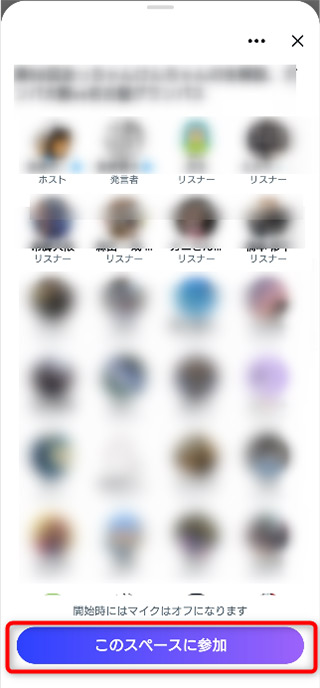
画面下部、「このスペースに参加」をタップすれば、そのスペースに参加ができます。
リスナーとしての参加は特に許可などを必要としないので、「このスペースに参加」をタップすれば、そのままスペースに入室可能です。
DMで招待が届いている場合はそれを承認することで、スペースに参加することができます。
フォローしていないアカウントのスペースに参加したい場合、ツイートのリンクからスペースに参加可能です。
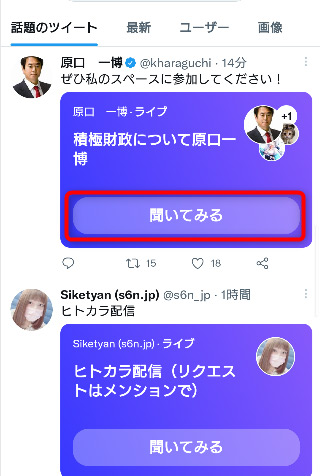
スピーカーとしてのリクエストを送信する
リスナーとして参加しているスペースで、途中からスピーカーになりたいという場合は、ホストに変更のリクエストを送ることができます。
参加中のスペース画面で、マイクのアイコンをタップ
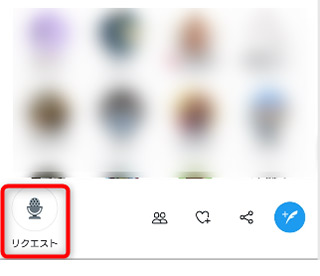
マイクのアイコンをタップするとホストにリクエストが届き、これをホストが承認してくれれば、リスナーからスピーカーになることができます。
リアクションを送る
リスナーはスペース画面下のハートアイコンから、リアクションを送信することができます。
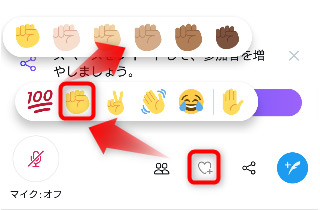
ハートアイコンをタップでリアクションアイコンの一覧が開き、各アイコンを長押しすることでカラーの選択ができます。
退出
リスナーはスペース画面右上の「退出」をタップすれば、スペースから退出できます。
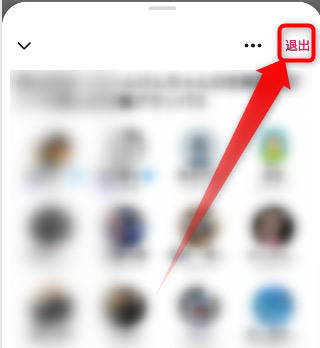
Twitterスペースの疑問点の解答

Twitterスペースのよくある疑問に回答していきます。
Twitterスペースに参加するとバレる?
スペースでは、参加しているアカウントのプロフィールアイコンが一覧として参加者全員に表示されます。このプロフィールアイコンからアカウントにアクセスすることができるので、ログイン状態でスペースに参加すると、ホスト・スピーカー・リスナーにかかわりなく、参加者全員にスペースに参加していたことはバレてしまいます。
しかし、リスナーとしてスペースに参加する場合なら、ブラウザからログイン無しでスペースを開けば、プロフィールアイコン自体がスペースに表示されません。この方法なら、スペースに参加していたことを秘密にすることが可能です。
Twitterスペースの音声は保存される?
スペースの音声データは、30日間Twitter運営により保存されます。問題のある発言等をおこなうと証拠が残ることになるので、注意する必要があります。
また、IOSに限り、ホストはスペースの録画機能を利用することができます。
鍵アカはスペースに参加できない?
鍵アカではスペースの作成はできませんが、参加は可能です。
ただし、鍵アカであってもスペースに参加するとプロフィールアイコンが他の参加者に表示されるので、その点は注意が必要になります。
まとめ

Twitterスペースは最大13人で音声通話を行える、Twitterの新サービスです。
スペースはTwitterの公開アカウントを持ち、IOS・androidアプリを使用しているユーザーなら、だれでも作成することができます。また、スペースはリスナーとして聞くだけの参加も可能です。
スペースを使えばTwitterの楽しみの幅も広がるので、気になる人は利用してみてください。
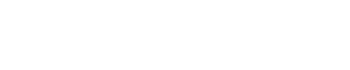













Discussion
New Comments
No comments yet. Be the first one!