Googleマップの現在地共有方法|検索や通知があるのかも解説

Googleが提供する地図アプリ、Googleマップ。衛星写真や航空写真で地図を見れたり、リアルタイムの交通状況を確認したり、公共交通機関の移動ルートの検索に使えたりと、2020年の月間ユーザーが10億人というのも納得の、便利アプリです。
そんなGoogleマップでも特に有用な機能が、待ち合わせなどに使える現在地の共有機能。
この記事では、Googleマップで現在地を共有する方法について解説していきます。また、「共有しようと思ったら現在地が違う」といった時の対処法。現在地の住所を確認する方法や、現在地を検索する方法も、合わせて解説していきます。
この記事を読めば、Googleマップを使って現在地を共有し、お互いの居場所をリアルタイムで確認する方法が分かります。
Googleマップの現在地共有機能とは?
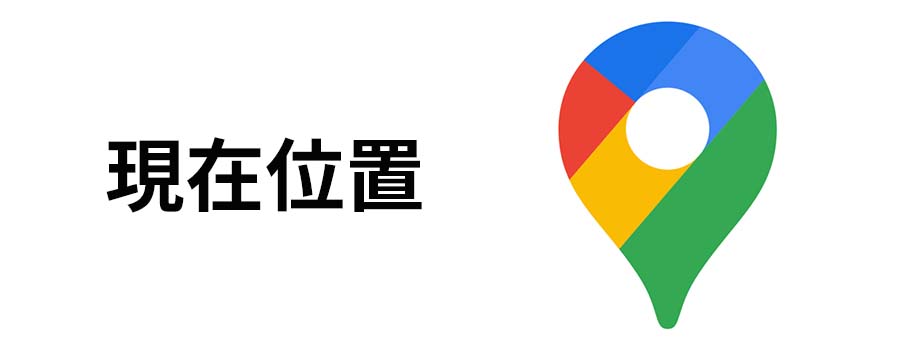
Googleマップの現在地共有機能は、モバイルデバイスを利用してリアルタイムでユーザーの位置を共有する機能です。
友人との待ち合わせ、スマートフォンを持たせた子供の位置確認、災害時の居所確認による安否確認などにも、Googleマップの現在地共有機能を利用できます。
現在地を共有する場合は通知が入る!知らない人に現在地がバレる心配はなし
Googleマップの現在地共有機能を利用するには、相手にリクエストを送信する必要があります。自分の位置を他の人と共有される際も、相手からのリクエストが届きます。このリクエストを承認しない限り現在地の共有は行われないので、知らない人に勝手に現在地の情報を見られるという心配はありません。
また、リクエストの送信には相手のGoogleアカウント、メールアドレス、SMSなど連絡先の情報が必要になります。Googleマップの共有機能のせいで、見ず知らずの他人に現在地がバレるという心配は無用です。
ただし、ウィルスなどにより連絡先情報が流出する可能性はあるので、見知らぬアカウントから現在地の共有申請があった場合は、リクエストを拒否するかブロックすることで現在地を知られないよう、対処する必要があります。
Googleマップで現在地を共有する方法
Googleマップで現在地を共有するには、Googleマップアプリを開き、ログインしておきます。
まずは、Googleマップアプリのトップ画面右上、プロフィールアイコンをタップ。
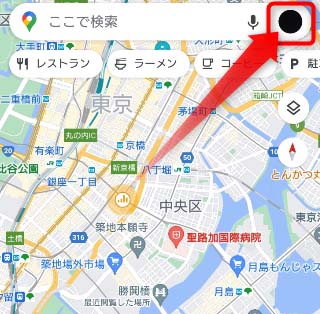
続けて、「現在地の共有」をタップします。
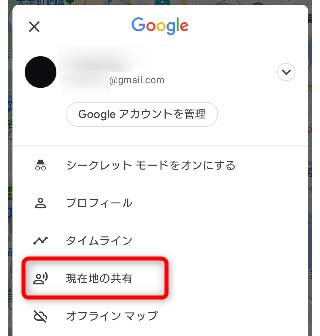
現在地の共有を行う場合、いつまで共有を行うか、時間の指定を行うことができます。
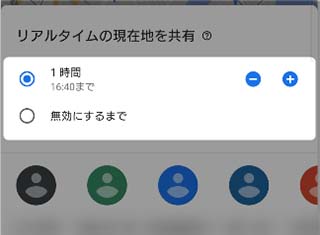
自身の操作で共有をオフにするなら、「無効にするまで」にチェックを入れておきましょう。
15分や4時間など、時間を指定して現在位置を共有したい場合は、「+」「-」のアイコンをタップすることで、共有する時間を設定できます。

60分以上の時間指定は、1時間刻みで12時間まで、最長では24時間の設定が可能です。

共有する相手は、デバイスに登録している連絡先リストの候補から選択できます。(Googleマップに連絡先の同期を許可しておく必要あり)
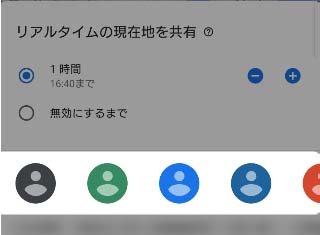
共有したい人のアイコンをタップし、チェックを入れたら、「共有」をタップ。
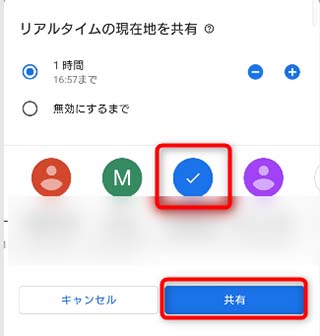
(共有ユーザーは複数選択も可能)
これで、相手のGoogleマップに現在地の共有リクエストが送信されます。
この段階で、こちらの現在地は相手に共有されます。しかし、相手の現在地を共有するには、リクエストが承認されるのを待つ必要があります。
連絡先やGoogleコンタクトに追加していないユーザーと現在地を共有したい場合は、Gmail、メッセージやドコモメールなどのキャリアメールから、連絡を入れたい方法をタップ。
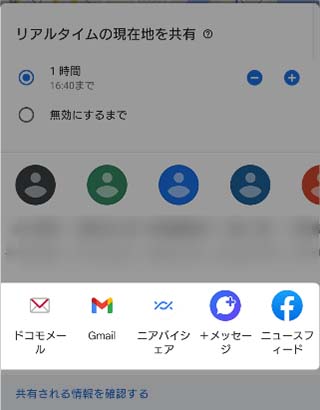
Gmailの場合であれば、下のようなリンクが記載されたテンプレートメールを現在地を共有したい人に送信することで、現在地の共有が行えます。
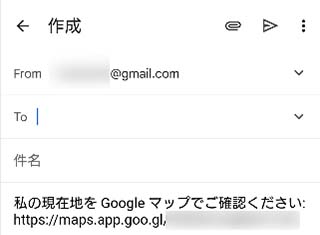
(メールの文章は変更可能)
共有するユーザーを後から追加したい場合は、Googleマップの共有画面から、「新たに共有」をタップ。

先述したのと同様の操作で、現在地を共有するユーザーを追加することができます。
画像はandroidでの操作になりますが、iPhone・iPadの場合も同様の操作で現在地の共有が可能です。iPhone・iPadの場合、iMessageからも、現在地に共有リクエストを送信できます。
パソコンでも現在地の共有設定自体は可能ですが、リアルタイムで位置を共有するには、モバイルデバイスが必要になります。
現在地の共有を停止する方法
現在地の共有を停止するには、Googleマップアプリ、現在地の共有画面で、共有を停止したいアカウント名をタップします。
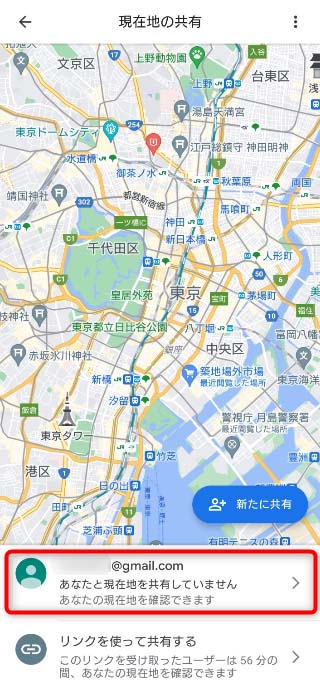
「停止」をタップ。
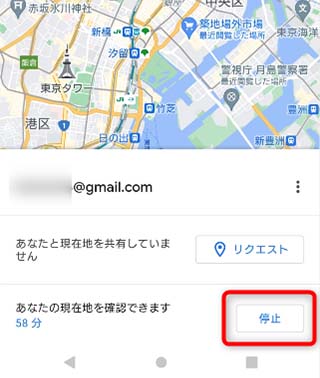
これで、現在地の共有を停止できます。
リンクを使って共有しているユーザーと現在地の共有を停止したい場合は、「リンクを使って共有する」をタップ。

「停止」をタップ。
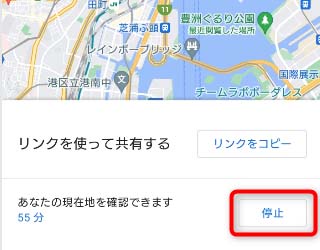
これで、現在地の共有を停止できます。
Googleマップの現在地が違う時の対処法
Googleマップを開いた時、現在地が正しく表示されないケースがあります。
Googleマップでの現在地特定は、下記の仕組みが利用されています。
- GPS: 衛星を使用
- Wi-Fi: 近くの Wi-Fi ネットワークを使用
- 基地局: モバイルデータに接続している場合
Googleマップで現在地の特定精度が高くなるのは、測定誤差 20 メートル以内になるGPSです。Wi-Fiや基地局では誤差が大きくなってしまうので、現在地が正しく表示されない場合、まずGPSが起動されているのかの確認が必要になります。
機種よって操作は異なりますが、androidスマホなら画面を上にスワイプし、位置情報をオンにすることで、GPSをオンにできます。
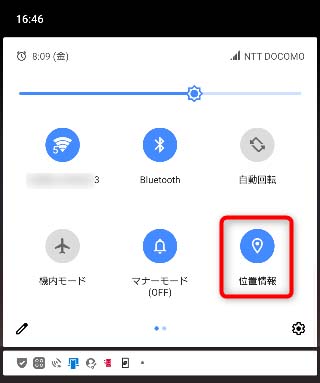
iPhoneの場合、「設定」→「プライバシー」と進み、「位置情報サービス」を選択。設定をオンに切り替えることで、GPSをオンにすることができます。
GPS非搭載のパソコンでは現在地の表示がズレてしまうケースが多くなります。現在地をリアルタイムで共有するにはモバイルデバイスが必要になるのですが、もしパソコンで現在地を正確に表示したいというケースなら、スマートフォンで位置情報を取得。そのスマホで使っているGoogleアカウントを使ってパソコンのGoogleマップにログインすることfr位置情報が同期され、パソコンのGoogleマップにも現在地が正しく表示されるようになります。
Googleマップで現在地を正しく表示する方法1:現在地を表示する
そもそも地図に現在地が表示されない。そういう場合は、Googleマップアプリの現在地アイコンをタップしましょう。

Googleマップで現在地を正しく表示する方法2:建物から出る
建物内や地下にいると、GPSの精度が落ちてしまうケースがあります。
GPSをオンにしているのに現在地がおかしいという場合は、一旦建物・地下から出ると、現在地が正しく表示される可能性があります。
Googleマップで現在地を正しく表示する方法3:Wi-Fiをオンにする
Googleマップの現在地は、Wi-Fiネットワークからも、特定できる仕組みです。
現在地が正しく表示されない場合は、Wi-Fiをオンにしてみると、表示が改選される可能性があります。
Googleマップで現在地を正しく表示する方法4:高精度モードをオンにする(android)
androidスマホでは、現在位置の高精度モードが使用できます。
設定アプリを開き、「位置情報」もしくは「現在地」をタップ。モードを高精度に変更することで、GPSの精度を高めることが可能です。ただし、現在地の高精度モードを利用すると微量ながらバッテリー持ちが悪化する可能性あるので、この点は注意しておいてください。
Googleマップで現在地を正しく表示する方法5:コンパスを調整
Googleマップの現在地、青い点の向きの表示が幅広になっている場合や、間違った方角を向いている場合、Googleマップを開いた状態でスマートフォンを8の字を描くように回しましょう。
これを数回繰り返すと、コンパスが調整され、表示が正常になります。
Googleマップで現在地を正しく表示する方法6:スマートフォン・タブレットを再起動
Googleマップの現在地がおかしく、これまでの対処法を試しても症状が改善されない場合、スマートフォン・タブレットを再起動してみましょう。
機器の異常が原因の場合は、再起動で症状改善されるケースが多いです。
スマートフォンやタブレットを使っていると、表面に出ない小さなエラーが積み重なり、アプリの動きに支障がでてくるケースがあります。再起動するとデバイスが初期状態に戻るので、エラー前の状態にもどすことで、アプリの動きが改善される可能性があります。
Googleマップの便利機能!現在地の住所を表示・現在地を保存
現在地を共有せず、住所だけを相手に伝えたい。そういったケースでは、マップの現在地を長押しすることで、その土地の住所を確認することが可能です。

ただし、ここで表示される住所の精度は完璧とは言えないので、近くの建物をタップし、住所があっているかまで確認すると、確実です。
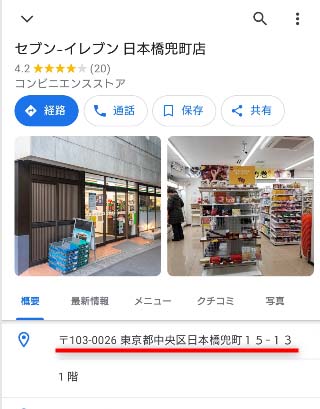
たまたま立ち寄ったレストランがすごくおいしかったから、次は友達とまた来たい。そういう時は、現在地を保存しておくことで、Googleマップにそのレストランの位置情報を残すことができます。
現在地の場所を長押しタップし、住所情報を開きます。
場所の名前、もしくは住所をタップ
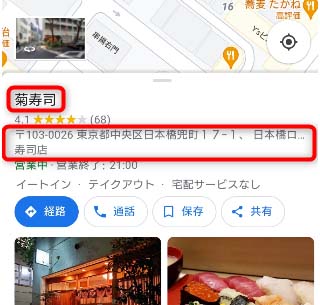
しおりマークの保存アイコンをタップ。
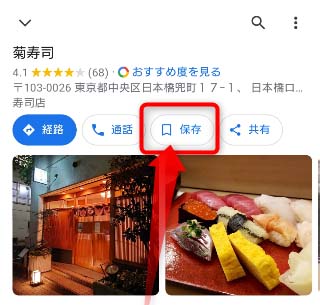
保存先のリストを選択すれば、現在地を保存しておくことができます。
保存した場所は、Googleマップの保存済み一覧から確認できます。
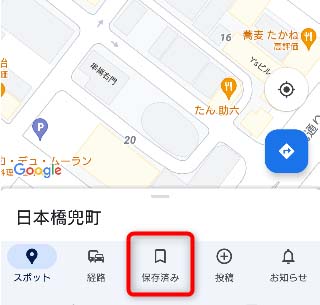
まとめ

Googleマップで現在地の共有機能を使えば、待ち合わせなどで行き違いがなくなります。
アプリから簡単に使えるので、記事で紹介した方法を参考に、現在地の共有を使ってみてください。]
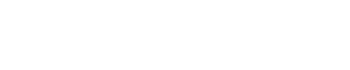











Discussion
New Comments
No comments yet. Be the first one!